In questo tutorial spiegherò come usare uno slat a forma di ragnatela.
 Slat Ragnatela – slat 40 Download |
Salvate e scompattate il file in una cartella.
Vai su File>Nuovo… Larghezza e Altezza 350×345, sfondo bianco.
Apri l’immagine Ragnatela, scegli lo strumento sposta ![]() e tenendo premuto il tasto sinistro trascinate la maschera al centro del nuovo documento.
e tenendo premuto il tasto sinistro trascinate la maschera al centro del nuovo documento.
Scegliete lo strumento Bacchetta magica ![]() , Tolleranza: 0 e fate un clic sulla parte nera della maschera, si noterà una selezione mobile su tutta la ragnatela.
, Tolleranza: 0 e fate un clic sulla parte nera della maschera, si noterà una selezione mobile su tutta la ragnatela.
Vai a: Selezione>Modifica>Contrai, contrai di: 1 pixel.
Seleziona>Inversa e fate clic sul tasto canc.
Impostate il colore di primo piano Bianco  .
.
Vai a: Livello>Stile livello>Sovrapposizione sfumatura, impostate i valori come in figura sotto.
La manina che vedete sta a significare che dovrete poi cliccare sopra la sfumatura, si aprirà l’editore sfumatura.
Cliccate sull’interruzione di colore sinistro, si noterà il punto colore medio,
cliccateci sopra ed impostate la Posizione: 12%.
Cliccate sull’interruzione di colore destro, clic su Colore: e scrivete #f69a15 e ok.
Nell’editore sfumatura date il Nome : Personale e cliccate su Nuovo e ok.
Scegliete Ombra esterna con questi valori.
Abbiamo finito lo slat e adesso si continua con l’ inserimento di altri elementi.
 Slat Ragnatela – zucca/ragno 31 Download |
Salva e scompatta il file.
Apri l’immagine zucca, scegli strumento sposta e tenendo premuto il tasto sinistro trascinare l’immagine al centro dello slat, meglio se sistemato poco più sotto.
Tenendo premuto CTRL fate clic sulla miniatura del livello slat, vai a: Selezione>Inversa e fate clic sul tasto canc.
Selezione>Deseleziona.
Imposta l’opacità a 55%.
Vai a: Filtro>Sfocatura>Controllo sfocatura, Raggio: 1 pixel.
Riprendete l’immagine zucca e trascinatela sulla tela fuori dallo slat in basso a destra.
Vai a: Modifica>Trasformazione libera e dalla barra delle opzioni imposta come segue.
Sistemare l’immagine ancora più in basso a destra.
Vai a: Livello>Stile livello>Ombra esterna e imposta i valori come segue.
Apri l’immagine ragnetto, con lo strumento sposta trascina il ragnetto in alto a sinistra dello slat e dai la stessa ombra.
Scegli strumento Selezione rettangolare ![]() , vai a: Livello>Nuovo>Livello… e traccia una selezione come in figura.
, vai a: Livello>Nuovo>Livello… e traccia una selezione come in figura.
Imposta colore di primo piano nero  e riempi la selezione con lo strumento secchiello
e riempi la selezione con lo strumento secchiello ![]() .
.
Imposta colore di primo piano #f69a15, scegli strumento sfumatura ![]() e dalla barra delle opzioni imposta come segue.
e dalla barra delle opzioni imposta come segue.
Traccia una linea partendo da basso verso l’alto della selezione.
Selezione>Deseleziona.
Vai a: Livello>stile livello>Ombra esterna… e impostate gli stessi valori dell’ombra del ragnetto, tranne l’opacità che deve essere del 30%.
Inserite il vostro testo.
Risultato:
Buon lavoro.

 Aggiungi a Preferiti
Aggiungi a Preferiti


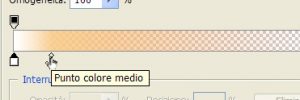

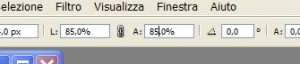


Nessun commento