Oggi spiegherò come poter estrarre da uno sfondo degli oggetti che sono particolarmente complesse.
In genere ci sono molti metodi per poterlo fare, io però uso molto spesso quello dei canali che dal mio punto di vista sembra essere il più efficace e molto più veloce.
Premetto che non tutte le immagini si possono usare le stesse azioni che spiegherò in questo tutorial, però non saranno esclusi di certo i canali.
Senza perderci in chiacchiere dico da subito che l’immagine che userò si baserà su questa che vedete sotto e/o eventualmente su quelle dello stesso genere.
1° metodo
L’immagine è la seguente:
Iniziamo con l’aprire l’immagine in Photoshop, quindi File>Apri…
Facciamo doppio clic sul livello sfondo per trasformarlo in livello 0 e ok.
Adesso dobbiamo andare sulla voce Canali che si trova nella palette accanto a Livelli.
Se non vedete i Canali andate a: Finestra>Canali…
Adesso la prima cosa da fare è quella di capire quale canale ci può dare lo sfondo più scuro e quindi facciamo clic sul canale Rosso.
In questo canale vediamo che lo sfondo ha un certo tipo di colore Più o meno scuro e in bianco e nero.
Andiamo poi a controllare il canale Verde facendo clic sopra.
In questo canale vediamo che lo sfondo è un pò più chiaro rispetto al canale rosso.
Adesso verifichiamo il canale Blu, cliccandoci sopra.
In quest’ ultimo canale invece vediamo che lo sfondo è molto più chiaro rispetto tutti gli altri.
Questa dimostrazione è necessaria per far capire che per estrarre il ventaglio abbiamo bisogno che lo sfondo sia il più scuro possibile, certo che insieme allo sfondo si scurisce un pò anche il ventaglio ma visto che esso è di colore bianco si scurirà di pochissimo e quindi non sarà un problema.
Avendo verificato tutti i canali ci siamo accorti che lo sfondo più scuro lo troviamo in quello rosso e quindi facciamo clic su questo.
Facciamo clic con il tasto destro, scegliamo la voce Duplica canale… e ok.
Andiamo a: Immagine>Regolazioni>Livelli…
e dalla finestrella che si aprirà trasciniamo il cursore sinistro per scurire ancora lo sfondo dell’immagine.
Fate attenzione a non scurire troppo altrimenti si scurirà anche il ventaglio, in pratica dovrete regolarvi.
Quando siete soddisfatti fate clic su ok.
Andiamo di nuovo su Immagine>Regolazioni>Livelli…, stavolta sposteremo il cursore destro per far diventare il ventaglio ancora più bianco,
e ok.
Adesso quello che dobbiamo fare è tenere premuto il tasto CTRL e clic sulla miniatura del canale che abbiamo appena trattato, si noterà una selezione mobile sulla tela.
Facciamo clic sul canale RGB .
Andiamo a: Modifica>Copia…, poi su Modifica>Incolla…
Dalla palette facciamo clic sulla voce Livelli per vedere cosa abbiamo ottenuto, io per visualizzare al meglio ho messo un altro livello sotto il livello ventaglio e l’ho colorato di nero.
Cmq sia salvate in psd per un eventuale utilità.
E questo è quello che ho ottenuto…
Ho aggiunto un bagliore esterno di default per dare un aspetto migliore al ventaglio.
2° metodo
Eccomi di nuovo qui per spiegare come fare a scontornare il prossimo soggetto/oggetto che è stato richiesto al quanto complesso in quanto ci sono di mezzo anche delle piume.
L’immagine in questione è la seguente:
Vi ricordo che la spiegazione è basata su questa immagine o/e su immagini dello stesso genere.
Iniziamo a caricare l’immagine nel programma, quindi File>Apri…
Dalla palette facciamo doppio clic sul livello sfondo per farlo diventare Livello 0 e ok.
Andiamo alla voce Livelli>Duplica livello… e ok.
Poi andiamo alla voce Immagine>Regolazioni>Livelli…
Trasciniamo il cursore sinistro verso il centro per scurire un pò lo sfondo dell’immagine,
e ok.
Cmq dovete sempre regolarvi nello spostare i cursori se si usa un immagine diversa da questa.
Adesso dalla palette andiamo a Canali
come avevo spiegato sopra, clicchiamo su ogni singolo canale per renderci conto quale canale ci da losfondo più scuro, a me lo ha dato il canale verde e molto probabilmente lo darà anche a voi, cmq sia quando troverete il canale giusto duplicatelo, quindi clic con il tasto destro sul canale e scegliete la voceDuplica canale… e ok.
Andiamo alla voce Immagine>Regolazioni>Livelli…
cercheremo cosi di scurire ancora di più lo sfondo dell’immagine e schiarire l’oggetto trascinando i cursori sinistro e destro verso il centro.
Una cosa molto importante è che dovete schiarire molto poco le punte delle piume, vi regolerete quando state per trascinare il cursore di destra.
Se vi sembra soddisfacente cliccate ok.
Teniamo premuto il tasto CTRL del pc e facciamo clic sulla miniatura del canale appena trattato, si noterà un
Poi andiamo alla voce Selezione>Sfuma… Raggio sfumatura: 2 pixel.
Scegliamo il colore bianco come primo piano  e andiamo alla voce Modifica>Riempi…
e andiamo alla voce Modifica>Riempi…
Dalla finestrella che compare impostiamo come segue
e ok.
Selezione>Deseleziona…
Scegliamo lo strumento bacchetta magica ![]() e dalla barra delle opzioni impostate come segue.
e dalla barra delle opzioni impostate come segue.
Adesso facciamo clic sulla tela nella parte nera, e cioè sia fuori dell’oggetto che nella parte degli occhi.
Andiamo a Selezione>Inversa…
Scegliamo lo strumento pennello ![]() morbido rotondo dalle dimensioni adeguate, io ho scelto la dimensione di 45 px. e coloriamo sulla maschera facendo attenzione a non toccare le punte delle piume.
morbido rotondo dalle dimensioni adeguate, io ho scelto la dimensione di 45 px. e coloriamo sulla maschera facendo attenzione a non toccare le punte delle piume.
Teniamo premuto il tasto CTRL e clic sulla miniatura del canale.
Dalla palette torniamo alla voce Livelli.
Facciamo clic sul Livello 0 copia e andiamo a Livello>Elimina>Livello…
Rimane cosi il livello originale (Livello 0).
Ora andiamo alla voce Modifica>Copia… e poi alla voce Modifica>Incolla…
In fine se ci accorgiamo di qualche eventuale residuo di sfondo lo cancelleremo con la gomma di dimensioni adeguate
Questo è il mio risultato.
E questa su un immagine con una leggerissima ombra esterna.
Spero sia utile e Buon lavoro.

 Aggiungi a Preferiti
Aggiungi a Preferiti
















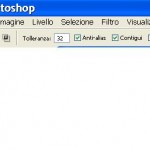




Nessun commento