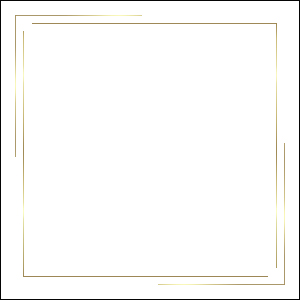
Questa è una spiegazione per applicare un filo di cornice semplice e sbrigativa.
Scegliete una vostra immagine o lavoro che sia, io spiegherò su una tela bianca.
Iniziamo con:
Andate nella barra del menu in alto, cliccate su Selezione>Tutto….
Poi Livello>Nuovo>Livello…
Modifica>Traccia…,
Spessore: 1 px (o secondo le vostre esigenze),
Colore: nero (anche qui potete scegliere voi),
Posizione: Centro (o quello che preferite) e ok.
Questo è il risultato
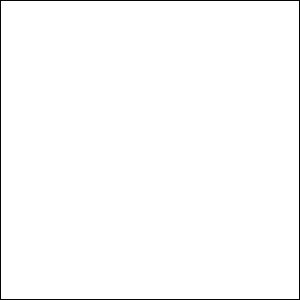
Non deselezionate ancora se volete applicare una seconda cornice all’interno della prima, cioè come questa che vedete nell’immagine sotto.
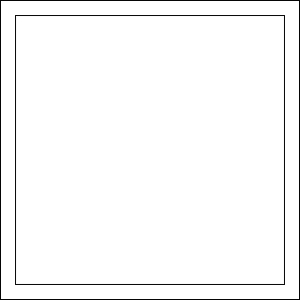
Andate a Modifica>Trasforma>scala…
Dalla barra delle opzioni impostate la scala sull’asse orizzontale e verticale, io ho impostato L: 90,0% e A: 90,0%
Cliccate invio dalla vostra tastiera per confermare.
Livello>Nuovo>Livello…
Andate di nuovo su Modifica>Traccia… ed applicate i valori a vostro piacimento.
Selezione>Deseleziona…
E cosi via se desiderate aggiungere altri fili alla vostra immagine, l’ importante è creare sempre un nuovo livello in modo che se volete cambiare colore ad uno dei fili creati possiate farlo solo su quello.
Al filo di cornice.
Se il colore che avete applicato al filo della vostra cornice non dovesse piacere e magari volete applicare un colore sfumato, non resta che andare a Livello>Stile livello>Sovrapposizione sfumatura… e scegliere la sfumatura che più vi aggrada, io ho scelto il gold.
Potete comunque giocare smanettando nello stile livello per dare molti motivi diversi al filo, basta usare un pò di fantasia.
Questo è un altro esempio con gli angoli dei due fili interni cancellati usando la gomma “Blocco” che si trova sempre nella barra delle opzioni.
_ Con questo metodo vedremo come applicare un filo di cornice ma con il pennello.
Dunque, per prima cosa scegliete lo strumento Pennello ![]() , dalla barra delle opzioni aprite il menu dei pennelli e sceglietene uno che si possa adattare per creare la cornice, io ho scelto un pennello tipo decorazione.
, dalla barra delle opzioni aprite il menu dei pennelli e sceglietene uno che si possa adattare per creare la cornice, io ho scelto un pennello tipo decorazione.
Sempre dalla barra del menu in alto cliccate su Finestra e scegliete la voce Pennelli.
Nella finestrella che si aprirà impostate i valori come nelle figure.
Adesso eseguite i passaggi di sopra citati e cioè:
Andate nella barra del menu in alto, cliccate su Selezione>Tutto…
Andate a Modifica>Trasforma>scala…
Dalla barra delle opzioni impostate la scala sull’asse orizzontale e verticale, io ho impostato L: 95,0% e A: 95,0%.
Cliccate invio dalla vostra tastiera per confermare.
Livello>Nuovo>Livello…
Ora invece di usare la funzione Traccia dal menu, usiamo i Tracciati che si trova nella palette dei livelli e clicchiamo sull’icona Crea tracciato.
Poi su Traccia tracciato.
E in fine su Elimina tracciato.
Questo è il mio risultato.
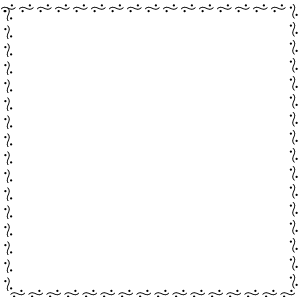
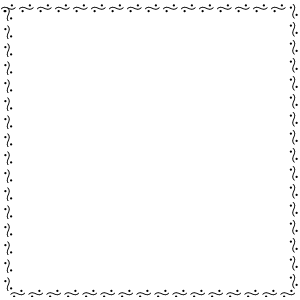
Ma tutto è a vostra discrezione, potete aumentare o diminuire la dimensione del pennello scelto o applicare dei colori con colori dinamici come nel tutorial Creare Un Pennello e tanto altro.
Buon lavoro.

 Aggiungi a Preferiti
Aggiungi a Preferiti


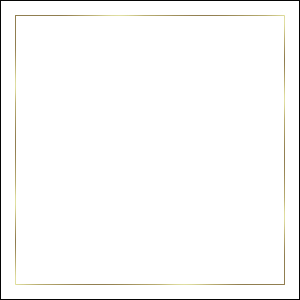
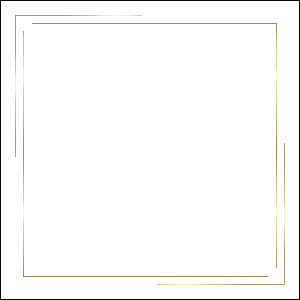
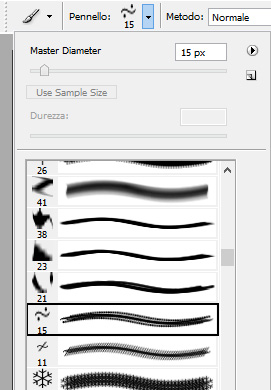
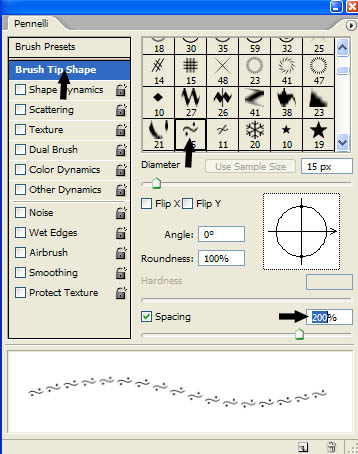
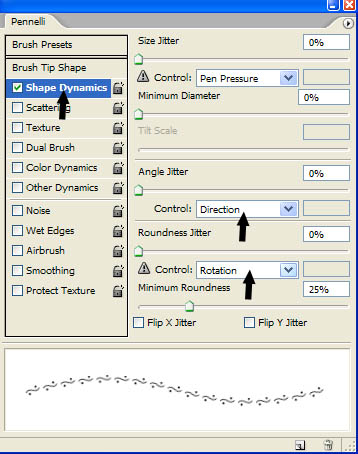
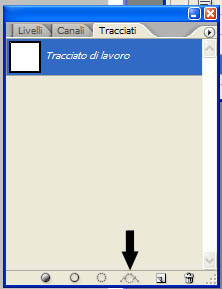

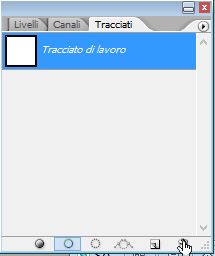
Nessun commento