| Occorrente Filtro Vm_natural.
scarica e scompatta il file.  Glitter-vm_natural 33 Download |
Si dovrà inserire nella cartella dei Plug-in di Photoshop, con questa procedura.
(Start>Risorse del computer>Disco locale (c:)>Programmi>Adobe>Adobe Photoshop>Plug-ins).
Se si ha il programma aperto, chiudere e riaprire.
Iniziamo ad aprire File>Nuovo…
Larghezza: 80 px
Altezza: 120 px,
Sfondo: trasparente.
Scegliere un colore di primo piano a piacere, io ho scelto il rosa,
riempire la tela.
Vai a: Livello>Duplica livello…, lo chiameremo glitter1.
Duplica di nuovo e chiamalo glitter2.
Chiudiamo gli occhietti ![]() dei livelli appena duplicati e lasciamo aperto il livello 1.
dei livelli appena duplicati e lasciamo aperto il livello 1.
Selezionalo (click sul livello, deve diventare di colore blu).
Vai a: Filtro >Disturbo>Aggiungi disturbo… e imposta
Amout:20%,
Gaussiana,
Monocromatico.
Vai a: Filtro>VM Natural>Sparkle…, impostando max size: 74,
red: 255,
green: 255,
blue: 255,
rnd color on/off: 255,
random seed: 153 e ok.
Apri l’ occhietto del livello glitter1 e selezionalo (clik sul livello).
Vai a: Filtro>Aggiungi disturbo…
vai a: Filtro>VM Natural>sparkle… cambiare di numero solo random seed.
Apri l’ occhietto del livello glitter2 e selezionalo (clik sul livello)
vai a: Filtro>aggiungi disturbo…
vai a: Filtro>VM Natural>Sparkle…, cambiare di numero solo random seed.
Chiudere di nuovo gli occhietti dei livelli glitter1, glitter2 e lascia il livello 1.
Selezionalo (clik sul livello).
vai a: Modifica>Definisci pattern… e ok.
Apri l’ occhietto del livello glitter1, selezionalo (clik sul livello)
vai a: Modifica>Definisci pattern… e ok.
Apri l’ occhietto del livello glitter2, selezionalo (clik sul livello)
vai a: Modifica>Definisci pattern… e ok.
Questi poi li troveremo qui
pronti per l’ uso.
(In alternativa invece di usare il colore come sfondo si può usare lo strumento sfumatura ![]() .
.
Se non lo vedete cliccare con il tasto destro sullo strumento secchiello ![]() .
.
Scegliere una sfumatura a piacere e procedere come indicato sopra).
Proseguire chiudendo gli occhietti del livello glitter1 e glitter2.
Passa adesso in ImageReady ![]()
oppure rimanendo in Photoshop vai a: Finestra>Animation…
Lo stesso vale per ImageReady.
Sarà visibile un frame nella finestrella delle animation,
Duplica frame corrente ![]() e dalla palette dei livelli apri l’occhietto del glitter1, chiudendo quello del livello 1.
e dalla palette dei livelli apri l’occhietto del glitter1, chiudendo quello del livello 1.
Duplica un altro frame, apri l’occhietto del livello glitter2 e chiudi il livello glitter1.
Cliccare sulla scritta “0 sec” 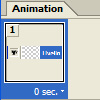 in tutti e tre i frame e imposta 0,1 sec.
in tutti e tre i frame e imposta 0,1 sec.
Non resta che provare, se il lavoro è soddisfacente.
Vai a: File>Salva ottimizzato come…. gif.
Questo è il risultato.
Buon lavoro.

 Aggiungi a Preferiti
Aggiungi a Preferiti


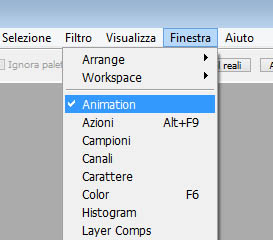
Un commento
la mia grande esperienza da principiante continua eseguendo un piccolo lavoretto di come creare una gif