Formato Photoshop (PSD).
Photoshop (PSD) è il formato predefinito e il solo che supporta la maggior parte delle caratteristiche di Photoshop, oltre al Formato documento grande (PSB).
Grazie alla stretta integrazione tra i prodotti Adobe, potete importare i file PSD direttamente in altre applicazioni Adobe, quali Adobe Illustrator, Adobe InDesign, Adobe Premiere, Adobe After Effects e Adobe GoLive e mantenere numerose caratteristiche di Photoshop.
Se salvate un file PSD, potete impostare una preferenza per ottimizzarne la compatibilità.
Otterrete così una versione composita di un’immagine a più livelli, salvata all’interno di un file e che può essere letta da altre applicazioni, incluse le versioni precedenti di Photoshop.
Manterrete inoltre l’aspetto dei livelli fusi.
In Photoshop, potete salvare come file PSD le immagini a 16 bit per canale e quelle a 32 bit per canale con un’ampia gamma dinamica.
Salvare il formato PSD.
Se vogliamo che una nostra creazione mantenga tutte le caratteristiche di Photoshop nell’immagine modificata (livelli, effetti, maschere, stili, ecc.), si dovrà salvare in formato PSD.
Esso è formato da livelli
L’ordine di salvataggio per PSD è:
Vai a File>Salva con nome…
A) Scegliete una posizione
B) Immettere un nome di file
C) Clicca su Salva.
Il lavoro potrà essere rielaborato.
Il formato PSD non può essere usata per il web, se viene inviata come allegato, chi la riceve dovrà essere in possesso di appositi programmi per poterla visualizzare.
Formato GIF.
Il formato GIF (Graphics Interchange Format) è comunemente usato per visualizzare, sul Web e su altri servizi online, grafica e immagini in scala di colore in documenti HTML (HyperText Markup Language).
GIF è un formato compresso con la tecnica LZW che riduce al minimo la dimensione del file e il tempo di trasferimento.
Inoltre, mantiene la trasparenza delle immagini in scala di colore, ma non supporta i canali alfa.
Per salvare un file in formato GIF.
Il comando Salva con nome consente di salvare immagini RGB, in scala di colore, in scala di grigio o bitmap direttamente in formato CompuServe GIF (noto come GIF).
Le immagini vengono automaticamente convertite in scala di colore.
Scegliete File > Salva con nome…, quindi CompuServe GIF dal menu Formato.
Per le immagini RGB, viene visualizza la finestra Scala di colore.
Specificate le opzioni di conversione e fate clic su OK.
Selezionate un ordine di righe per il file GIF e fate clic su OK
Quando convertite un’immagine RGB in un’immagine in scala di colore, potete specificare una serie di opzioni nella finestra Scala di colore.
Palette Sono disponibili molti tipi di palette per la conversione delle immagini in scala di colori. Per le opzioni Percettiva, Selettiva e Adattata, potete scegliere se usare una palette locale basata sui colori dell’immagine corrente o una palette composita creata in ImageReady. I tipi di palette disponibili sono:
Esatta Crea una palette con esattamente gli stessi colori che appaiono nell’immagine RGB. Questa opzione è disponibile solo se l’immagine usa 256 colori o meno. Poiché la palette contiene tutti i colori presenti nell’immagine, non viene applicato il dithering.
Sistema (Mac OS) Usa la palette a 8 bit predefinita del sistema Mac OS, che si basa su una campionatura uniforme dei colori RGB.
Sistema (Windows) Usa la palette a 8 bit predefinita del sistema Windows, che si basa su una campionatura uniforme dei colori RGB.
Web Usa la stessa palette a 216 colori usata dai browser Web, su qualsiasi piattaforma, per la visualizzazione delle immagini su monitor che non supportano più di 256 colori. Si tratta di un sottogruppo della palette a 8 bit Mac OS. Usate questa opzione per evitare il dithering del browser durante la visualizzazione delle immagini sui monitor che non supportano più di 256 colori.
Uniforme Crea una palette basata su una campionatura uniforme dei colori a partire dai colori RGB al cubo. Ad esempio, se Photoshop prende sei livelli di colore equidistanti di rosso, verde e blu, la combinazione genererà una palette uniforme di 216 colori (6 al cubo = 6 x 6 x 6 = 216). Il numero totale di colori visualizzati nell’immagine corrisponde al cubo perfetto più vicino (8, 27, 64, 125 o 216) che è inferiore al valore visualizzato nella casella Colori.
Locale (percettiva) Crea una palette personale dando priorità ai colori ai quali l’occhio umano è più sensibile.
Locale (selettiva) Crea una tabella di colori simile a quella creata dall’opzione Percettiva, ma favorisce aree di colore più estese e conserva i colori per il Web. Questa opzione garantisce in genere la massima integrità dei colori dell’immagine.
Locale (adattata) Crea una palette basata su una campionatura dello spettro dei colori che compaiono con maggiore frequenza nell’immagine. Ad esempio, un’immagine RGB contenente solo i colori verde e blu produce una palette composta in prevalenza da questi due colori. La maggior parte delle immagini contengono colori concentrati in particolari aree dello spettro. Per definire una palette in modo più preciso, selezionate prima una parte dell’immagine con i colori a cui desiderate dare maggiore rilievo. La conversione in Photoshop propenderà verso questi colori.
Personale Crea una palette personale tramite la finestra di dialogo Tavola colore. Potete modificare e salvare la tavola per riutilizzarla in futuro o fare clic su Carica per caricarne una già salvata. Questa opzione mostra anche la palette Adattata corrente, utile per visualizzare un’anteprima dei colori più usati nell’immagine.
Precedente Usa la palette personale impiegata nella conversione precedente. È utile per convertire più immagini con la stessa palette personale.
Colori Nel caso delle palette Uniforme, Percettiva, Selettiva o Adattata, potete specificare manualmente l’esatto numero di colori che desiderate visualizzare, fino a un massimo di 256. La casella di testo Colori determina solo la modalità con cui viene creata la tavola. Adobe Photoshop considera ancora l’immagine come un’immagine a 8 bit, con 256 colori.
Per specificare i colori da includere nella tavola o la trasparenza dell’immagine, potete scegliere tra le seguenti opzioni:
Forzato Consente di scegliere le opzioni per inserire o meno determinati colori all’interno della tavola. L’opzione Bianco e nero aggiunge un bianco e un nero puri alla tavola di colore; l’opzione Primari aggiunge rosso, verde, blu, cyan, magenta, giallo, nero e bianco; l’opzione Web aggiunge i 216 colori sicuri per il Web e l’opzione Personale consente di definire i colori personali.
Trasparenza Consente di scegliere se mantenere o meno le aree trasparenti dell’immagine durante la conversione. Se questa opzione è selezionata, nella tavola di colore viene aggiunta una voce speciale per i colori trasparenti. Se è deselezionata, le aree trasparenti vengono riempite con il colore alone o, se non è stato scelto un colore alone, con il bianco.
Opzioni
Alone Consente di specificare il colore di sfondo con cui riempire i bordi anti-alias lungo le aree trasparenti dell’immagine. Se l’opzione Trasparenza è selezionata, l’alone viene applicato alle aree di contorno per favorirne la fusione con lo sfondo Web dello stesso colore. Se l’opzione Trasparenza è deselezionata, l’alone viene applicato alle aree trasparenti. Se scegliete Nessuno e Trasparenza è selezionato, viene creata una trasparenza con contorni netti; altrimenti tutte le aree trasparenti vengono riempite di bianco al 100%. Le opzioni di Alone sono disponibili solo se l’immagine ha trasparenza.
Dithering A meno che non abbiate selezionato l’opzione Esatta, la tavola di colore che state usando potrebbe non includere tutti i colori presenti nell’immagine. Per simulare i colori assenti dalla tavola, potete eseguire il dithering. Con il dithering i pixel dei colori disponibili vengono mescolati per simulare i colori mancanti. Potete scegliere un’opzione di dithering dal menu e immettere un valore per il fattore di dithering. Se specificate un fattore alto viene eseguito il dithering di più colori, ma le dimensioni del file possono aumentare. Sono disponibili le seguenti opzioni di dithering:
Nessuno Non esegue il dithering dei colori, ma usa il colore più simile a quello mancante. Ciò può provocare transizioni brusche tra le diverse tonalità di colore nell’immagine, generando un effetto posterizzato.
Diffusione Usa un metodo di diffusione dell’errore che produce un dithering meno strutturato rispetto all’opzione Pattern. Per impedire che venga applicato il dithering ai colori dell’immagine che contengono voci nella tavola di colore, selezionate Mantieni colori esatti. Può essere utile per preservare le linee sottili e il testo nelle immagini Web.
Pattern Usa un pattern quadrato, tipo retino mezzetinte, per simulare i colori assenti dalla tavola.
Disturbo Aiuta a ridurre la visibilità dei pattern lungo il contorno delle immagini. Scegliete questa opzione se prevedete di dover sezionare l’immagine per l’inserimento in una tabella HTML.
Formato JPG.
Il formato JPEG (Joint Photographic Experts Group) è comunemente usato per visualizzare sul Web e su altri servizi online fotografie e immagini a tono continuo salvate in file HTML. Supporta i metodi di colore CMYK, RGB e Scala di grigio, ma non i canali alfa. A differenza del formato GIF, JPEG conserva tutte le informazioni sui colori di un’immagine RGB ma comprime la dimensione del file eliminando dei dati in modo selettivo.
Un’immagine JPEG si decomprime automaticamente all’apertura. Maggiore è il livello di compressione, minore è la qualità dell’immagine e viceversa. Nella maggior parte dei casi, l’opzione di qualità Massima produce un risultato identico all’originale.
Per salvare un file in formato JPG.
Scegliete File > Salva con nome…, quindi JPEG dal menu Formato.
Nella finestra Opzioni JPEG, selezionate le opzioni desiderate e fate clic su OK.
Alone Offre vari colori alone per simulare l’aspetto della trasparenza di sfondo nelle immagini che contengono una trasparenza.
Opzioni immagine Specifica la qualità dell’immagine. Scegliete un’opzione nel menu Qualità, trascinate il cursore Qualità o immettete un valore da 0 a 12 nella casella Qualità.
Opzioni formato Specifica il formato del file JPEG.
Linea di base (Standard) Usa un formato riconosciuto dalla maggior parte del browser Web.
Linea di base ottimizzata Crea un file con colori ottimizzati e di dimensioni leggermente inferiori.
Progressione ottimizzata Visualizza una serie di versioni sempre più dettagliate dell’immagine (potete specificarne il numero) durante il caricamento dei dati.
Dimensione Visualizza il tempo di caricamento stimato, dopo aver selezionato una velocità per il modem. Dimensione è disponibile solo se è stato attivato anche Anteprima.

 Aggiungi a Preferiti
Aggiungi a Preferiti

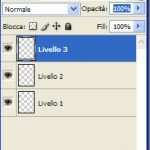
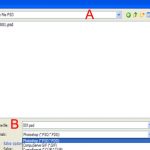


Nessun commento
I commenti sono chiusi.