In questo tutorial spiegherò come usare ed inserire un immagine o foto in una semplice Mask o per meglio dire “Cornice”.
Immagine che ho usato:
Mask:
Salva le immagini in una cartella o nel tuo desktop.
Apri l’immagine mask e della donna nel programma… quindi File>Apri…
Con lo strumento sposta ![]() trascina la donna sulla tela della mask e posizionala nel riquadro sinistro:
trascina la donna sulla tela della mask e posizionala nel riquadro sinistro:
Duplica il livello della donna (Livello 1), quindi Livello>Duplica livello… e date il nome di Livello 2 e ok.
Vai a: Modifica>Trasforma>Rifletti orizzontale…
Con lo strumento sposta attivo tieni premuto il tasto shift ![]() e con i tasti di spostamento del pc sposta verso destra fino al riquadro destro della mask.
e con i tasti di spostamento del pc sposta verso destra fino al riquadro destro della mask.
CTRL e fai clic sulla miniatura del livello mask (Livello 0), si noterà una selezione mobile.
Con il Livello 2 ancora selezionato fai clic sul pulsantino maschera di livello:
CTRL e clic sulla miniatura della mask (Livello 0), si noterà di nuovo una selezione.
Seleziona il Livello 1 (deve diventare blu) e clicca sul pulsantino maschera di livello.
Adesso seleziona il Livello 0 (deve diventare blu) e con lo strumento bacchetta magica ![]() fai clic dove/come si vede in figura sotto:
fai clic dove/come si vede in figura sotto:
Vai a: Selezione>Simile…
Fai clic sulla maschera di Livello 1 e con il colore nero in primo piano  vai a: Modifica>Riempi…dalla finestrella che si aprirà Usa: Colore di primo pino e ok.
vai a: Modifica>Riempi…dalla finestrella che si aprirà Usa: Colore di primo pino e ok.
Fai clic sulla maschera di Livello 2 e fai lo stesso: Modifica>Riempi… e ok.
Selezione>Deseleziona…
Adesso con il colore di primo piano bianco  scegli lo strumento pennello
scegli lo strumento pennello ![]() morbido, dimensione più o meno di 21 px.
morbido, dimensione più o meno di 21 px.
Con la maschera di Livello 2 ancora selezionata fai in modo di togliere le parti bianche che si vedono sul viso, sulla mano della donna a destra, la parte sui capelli invece continua a pennellare fin quando non sembra essere fuori dalla mask.
Ecco come dovrebbe apparire la donna di destra:
Possiamo procedere con quella di sinistra, vediamo come:
CTRL e fai clic sulla miniatura del Livello mask (Livello 0), si nota la selezione.
Scegli lo strumento Selezione rettangolare ![]() e dalla barra delle opzioni imposta Sottrai dalla selezione
e dalla barra delle opzioni imposta Sottrai dalla selezione ![]()
e fai una selezione per tutta la parte della donna di destra, io ho fatto un rettangolo rosso per meglio capire dove si deve fare la selezione.
Scegli lo Strumento sfumatura , sfumatura silver, riflessa.
Seleziona la maschera di Livello 1 (deve diventare blu)
Traccia una linea come segnala in figura .
Abbassa l’opacità del 50%.
Selezione>Deseleziona…
Adesso coloreremo le parti esterne della mask, quindi crea un nuovo livello Livello>Nuovo>Livello… e ok.
Spostalo sopra tutti gli altri livelli.
CTRL e clic sulla miniatura del Livello 0, comparirà la selezione.
con lo strumento contagocce ![]() preleva un colore che più ti piace dalla donna… io ho prelevato quello sui capelli, quello sul bicchiere e degli occhi.
preleva un colore che più ti piace dalla donna… io ho prelevato quello sui capelli, quello sul bicchiere e degli occhi.
Scegli un pennello morbido, più o meno di 45 px ed inizia a pennellare le parti rimaste nere… cioè sui cerchi, il ventaglio e quello che ne è rimasto del drago alternando i colori.
Nel caso in cui dovresti sbagliare a colorare scegli la gomma e cancella, in fine dai la modalità di fusione da Normale a Sovrapponi o cmq una modalità che preferisci.
Selezione>Deseleziona…
Applica un ombra a tuo piacimento sul Livello mask ed è fatta, salva in png.
Buon lavoro.

 Aggiungi a Preferiti
Aggiungi a Preferiti


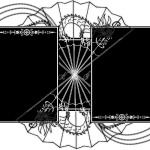

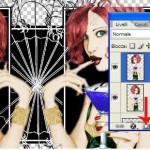








Nessun commento